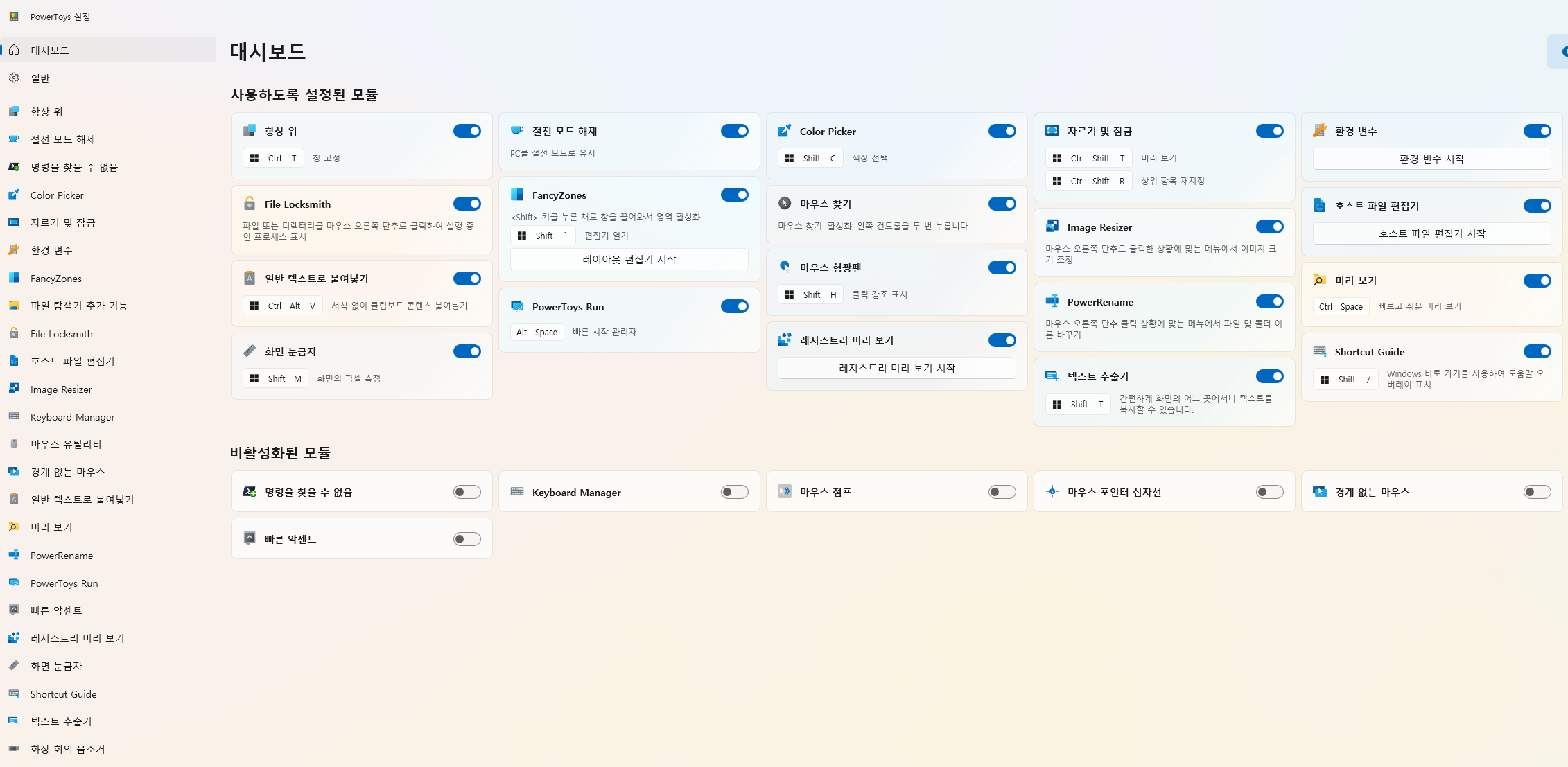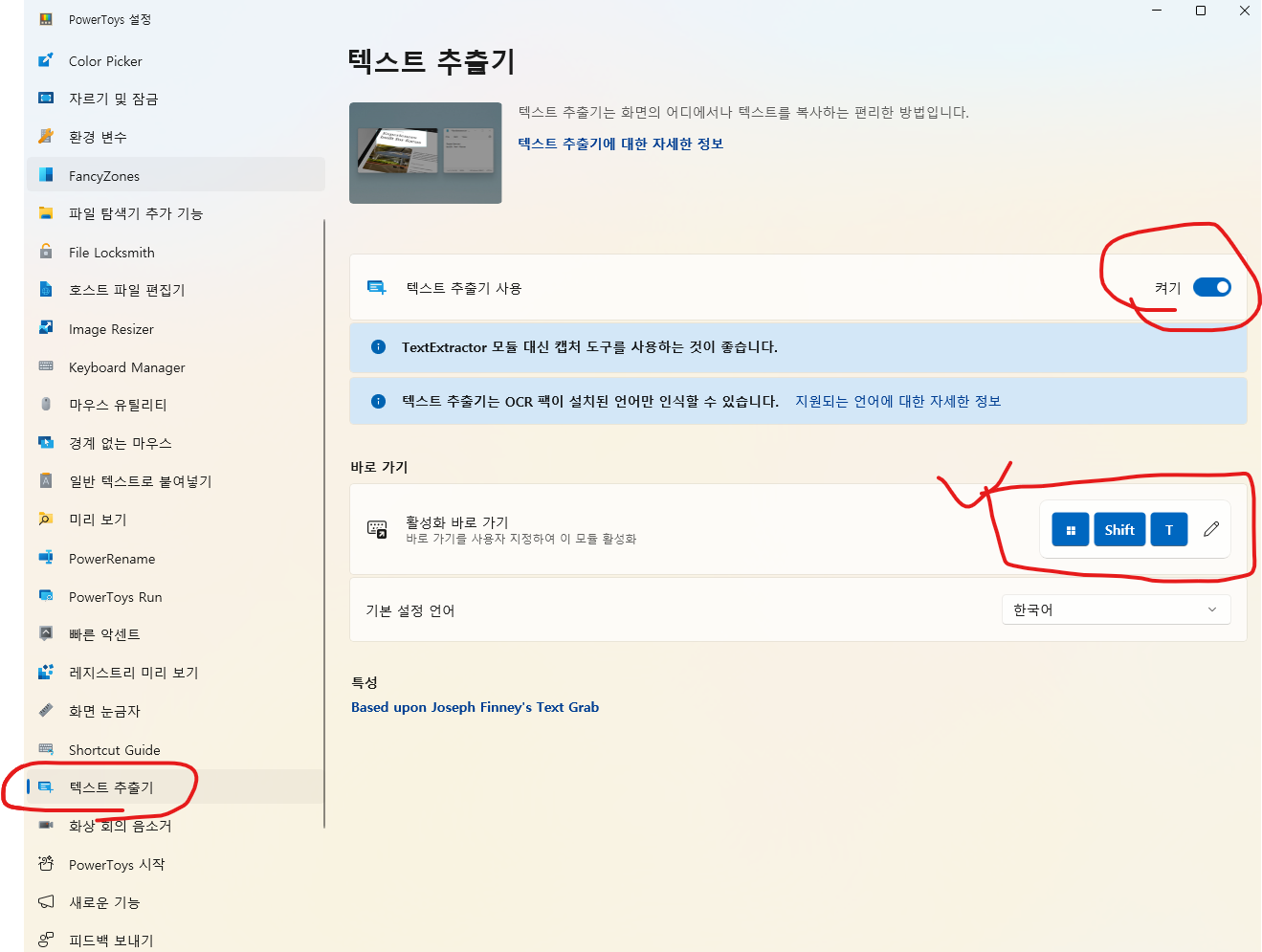PowerToys 는 윈도우에서 지원하는 다양한 편의기능을 지원하는 소프트웨어다.
아직 이걸 모르고 있다면, 당신은 이제부터 편해질 일만 남았다.
PowerToys 를 알려주신 분께 큰절을 올리도록 하자.
0. 무슨 기능인데??
아래 이미지는 PowerToys 에서 설정 가능한 기능들이다.
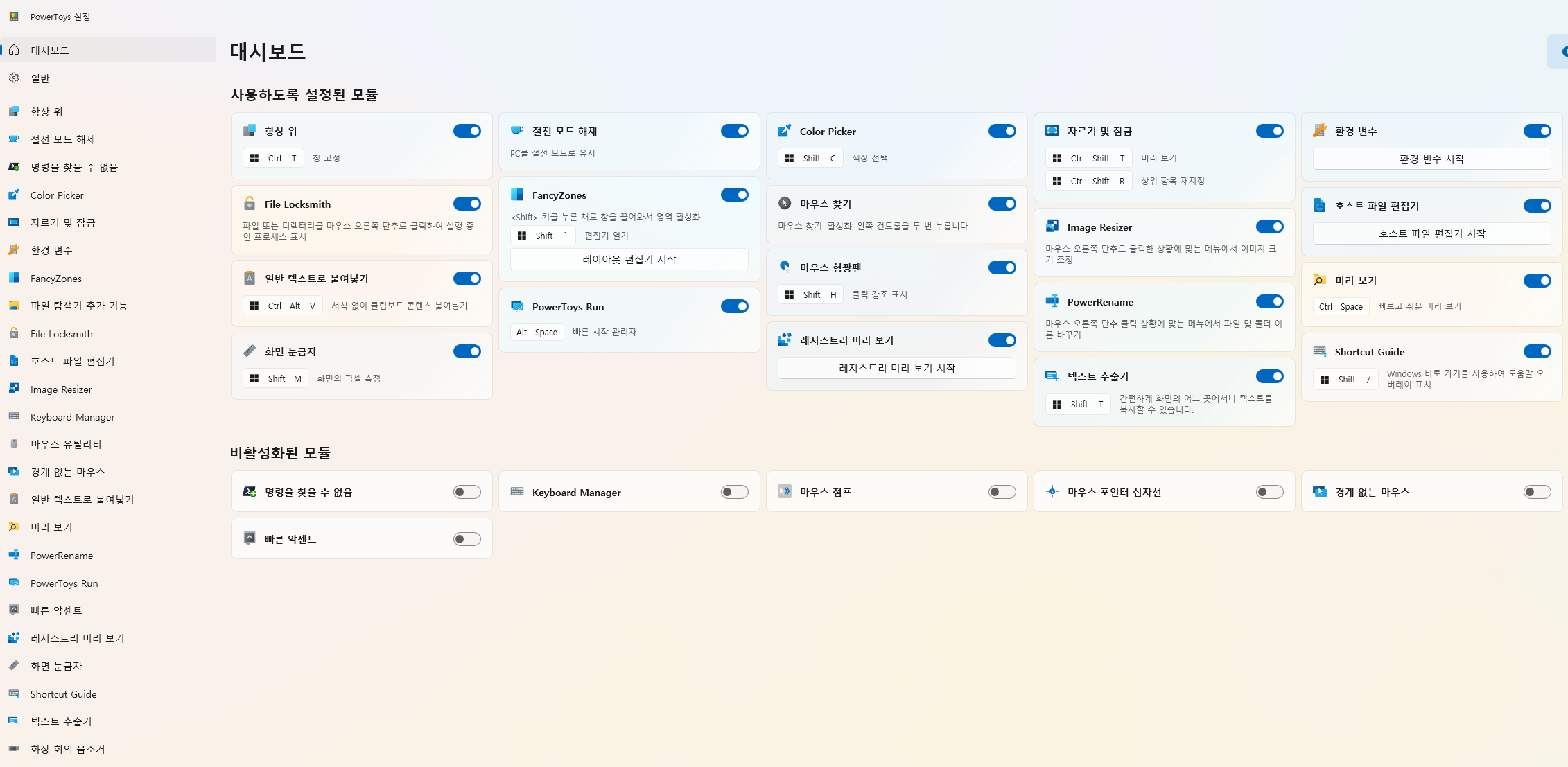
개인적으로는 택스트 추출 기능을 가장 많이 사용한다.
그러므로 택스트 추출 기능 위주로 설명하겠다.
다른 기능도 사용법은 대동소이하다.
1. 설치방법

시작버튼 눌러 "store " 라고 검색하면 Microsoft Store 가 나온다.
실행하자.
참고로 로그인창이 떠도 굳이 안해도 된다.
Microsoft Store 란?
윈도우에서 사용 가능한 앱, 게임등을 다운 받을 수 있는 마켓이다.
아마 한번도 안써본 사람도 있을텐데.. 여기 괜찮은 프로그램들이 많다.
나중에 Microsoft Store 추천 앱을 팁으로 올려보겠다.

스토어가 실행되면
스토어 검색창에 powertoys 를 검색.

이 놈을 설치한다.
아마 재부팅하라고 할 수도 있음.. 난 이미 설치되어 있어서 이건 잘 모르겠당.
이렇게 설치 끝!
2. 사용방법
일단 powertoys 안에서 택스트 추출기 기능을 켜주어야 한다.
powertoys 를 실행하고.
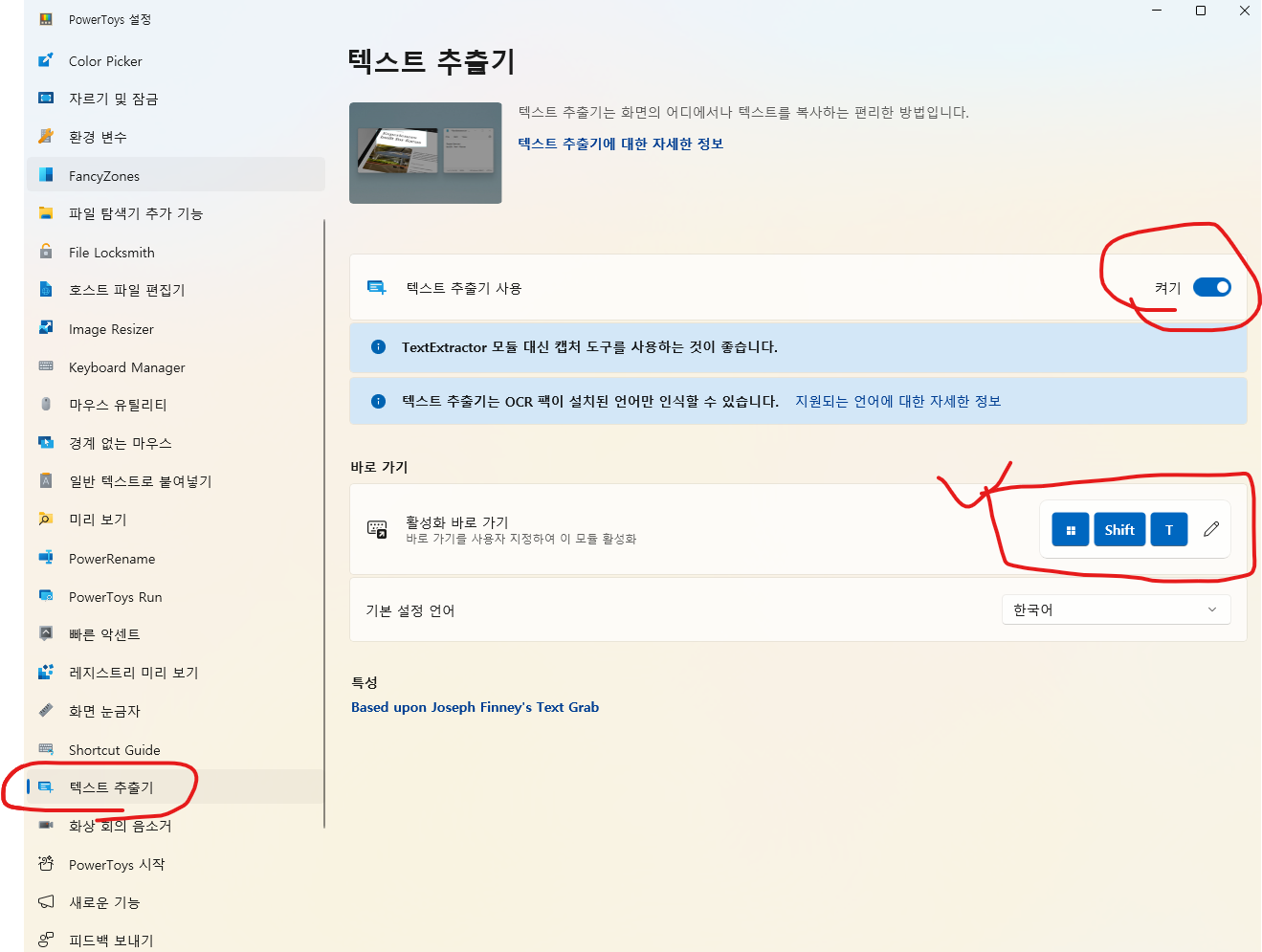
하단에 있는 택스트 추출기 - 우측에 택스트 추출기 [켜기] 스위치를 켜준다!
그럼 바로 사용가능하다.
하단에 단축키가 보이지?
기본으로 설정된 단축키는 WIN + shift + T 이고, 옆에 수정버튼 눌러서 단축키도 마음대로 수정 가능하다.
택스트 추출 단축키( WIN + shift + T )를 실행하면,
마우스 커서가 십자가 모양(+) 으로 바뀐다. 이걸
내가 택스트를 추출하고 싶은 곳 아무곳이나 드래그하면 클립보드에 추출된다.
메모장이나 워드패드 등등 택스트를 넣고 싶은곳에 붙여넣기(ctrl + v) 하면 끝!
한줄요약 해드림.
[택스트 추출 사용법 한줄요약!!]
WIN + shift + T -> 추출하고 싶은 곳 드래그하기 -> 메모장에 붙여넣기(ctrl + v)
출처도 모르는 프로그램을 설치하는 위험을 감수할 필요없이
윈도우 스토어에서 바로 다운받아 쓸 수 있는 강력한 기능이라 너무 좋다.
참고로
이미지화 해서 글자로 추출하는 것이기에 100% 확률은 아니니,
추출한 후 반드시 확인과 수정을 거쳐야 한다.
4. 마치며
powertoys 는 다른 기능들도 많으니
잘 보고 자신이 필요한 편의기능을 써보고
지겹고 지루하고 남루하며 더러운 직장생활에 조금이나마 도움이 되길 바란다.
정작 나는 맥을 주로 사용하는데 윈도우 팁이라니..
이게 무슨 짓인지 모르겠다. 하..